5 دقیقه
امروزه انتشار پست اینستاگرامی یکی از مهمترین کارهایی است که افراد با موبایل یا تبلت انجام میدهند. در این مقاله سعی داریم نحوه پست گذاشتن در اینستاگرام با کامپیوتر را برای شما آموزش دهیم تا در صورتی که به موبایل دسترسی نداشتید، به راحتی بتوانید مطالب خود را منتشر کنید.
پست گذاشتن در اینستاگرام با کامپیوتر
قبل از اینکه با نحوه پست گذاشتن در اینستاگرام با کامپیوتر آشنا شویم، ابتدا به معرفی اینستاگرام و تاریخچه آن به طور خلاصه میپردازیم.
امروزه شبکههای اجتماعی نقش بسزایی در روند زندگی کاربران بازی میکنند. از همین رو به وجود آمدن چندین شبکهی اجتماعی (از جمله فیس بوک، اینستاگرام، واتساپ، تلگرام، تامبلر و غیره) باعث شده است تا کاربران برای ارتباطات خود با دیگران و همچنین تجارت در دنیای آنلاین، از آنها استفاده نمایند.
تاریخچه اینستاگرام
یکی از شبکههای اجتماعی پرطرفدار در بین کاربران، اینستاگرام است. اینستاگرام در سال 2010 میلادی توسط مایک کرایگر “Mike Krieger” و کوین سیستروم “Kevin Systrom” طراحی و پیاده سازی شد.
نسخه ابتدایی آن در سال 1389 خورشیدی در ایران منتشر شد که با گذشت زمان، محبوبیت فراوانی بدست آورد و توجه کاربران زیادی را به سمت خود جلب کرد و این باعث شده روزانه میلیونها نفر از اینستاگرام استفاده کنند.
این شبکهی اجتماعی، مزایا و امکانات زیادی را در اختیار کاربران قرار داده است تا بتوانند فعالیتهایشان را در معرض دید سایرین قرار دهند.
از جمله مهمترین اقداماتی که در اینستاگرام قابل انجام است، میتوانیم به موارد زیر اشاره کنیم:
- انتشار پست (ویدیویی و عکس)
- کامنت گذاری یا نظردادن به عملکرد دیگران
- لایک کردن پستها (پسندیدن)
- Live (پخش زنده)
- ویرایش تصاویر و ویدیوهای منتشرشده
- تگ کردن افراد (نام بردن از افراد در پست و استوری)
- تبلیغات
- هشتگ گذاری
در ادامه مقاله به این سوال، پاسخ خواهیم داد که نحوه پست گذاشتن در اینستاگرام با کامپیوتر چگونه است؟

مراحل پست گذاشتن در اینستاگرام با کامپیوتر
مرحله 1: باز کردن مرورگر گوگل کروم
ابتدا مرورگر گوگل کروم را در کامپیوتر خود و محیط ویندوز، باز کنید.
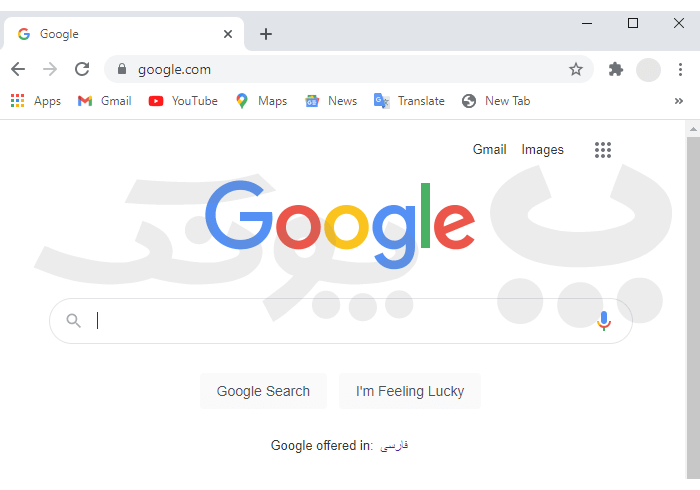
مرحله 2: استفاده از Developer Tools
پس از باز کردن گوگل کروم، در سمت راست و قسمت بالا، روی آیکون سه نقطه (همانند بخش 1 تصویر زیر) کلیک کنید.
سپس با مشاهده منوی باز شده، موس کامپیوتر خود را بر روی More tools (همانند بخش 2 تصویر زیر) نگه دارید و بر روی گزینهی Developer tools (بخش 3 تصویر زیر) کلیک نمایید.
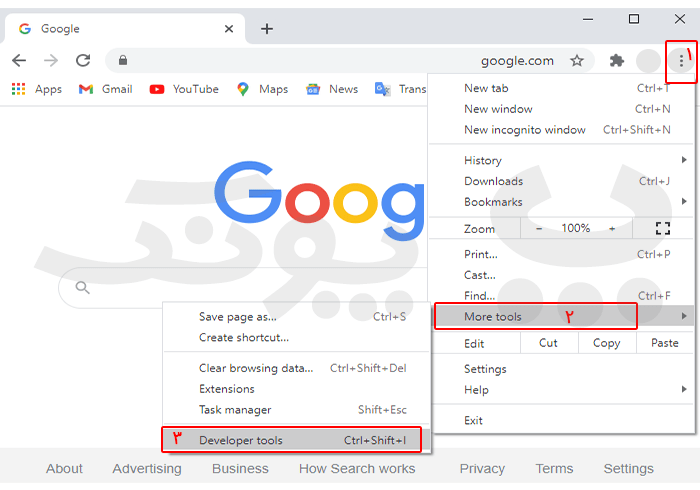
مرحله 3: ورود به Toggle Device Toolbar
همانطور که در تصویر زیر میبینید، پنجرهای به گوگل کروم شما اضافه شده است که به آن پنجرهی ابزارهای توسعه دهندهی گوگل کروم گفته میشود. این قسمت به توسعه دهندگان (برنامهنویسان) اجازه میدهد تا سایتها و برنامههای خود را اشکال زدایی و آزمایش کنند.
با باز شدن این پنجره، بر روی آیکون موبایل (بخش 1 تصویر زیر) کلیک کنید تا فعال شود و به رنگ آبی در بیاید.
سپس در صفحه گوگل کروم خود در قسمت جستجو (بخش 2 تصویر زیر) آدرس Instagram.com را وارد کنید و Enter بزنید تا به صفحه لاگین اینستاگرام وارد شوید.
صفحهای که مشاهده میکنید، صفحه ورود به حساب اینستاگرام است که اگر قبلا وارد این صفحه شده باشید، باید روی دکمهی Log In (بخش 3 تصویر زیر) کلیک نمایید.
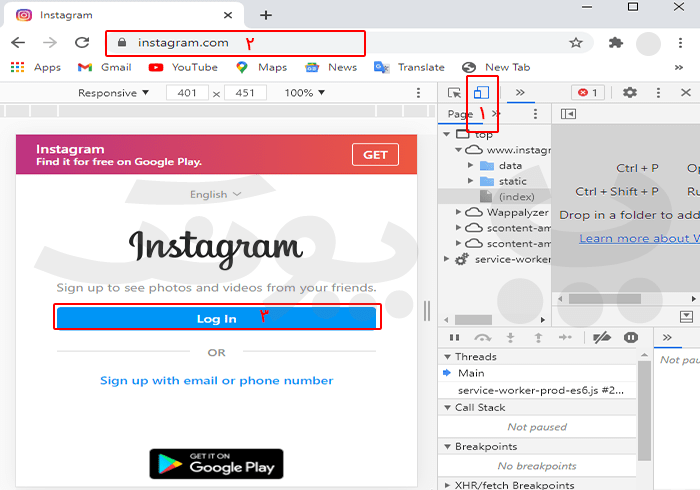
مرحله 4: وارد کردن اطلاعات کاربری
در این مرحله، یک قدم دیگر به پست گذاشتن در اینستاگرام با کامپیوتر نزدیکتر شدیم. حالا باید با وارد کردن نام کاربری و رمز عبور به حساب کاربری خود متصل شوید (همانند تصویر زیر).
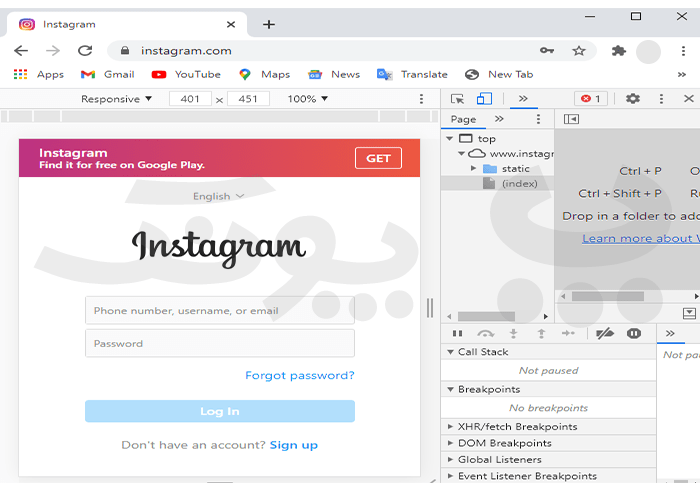
مرحله 5: انتخاب تصویر یا ویدیو
همانطور که در تصویر زیر میبینید، ما با موفقیت وارد صفحه اینستاگرامی (یا پیج اینستاگرامی) شدیم. حالا میتوانیم با کلیک کردن بر روی علامت مثبت (+) (بخش 1 تصویر زیر)، تصاویر و یا ویدیوهایی که در کامپیوتر یا لپ تاپ خود داریم، پست خود را منتشر نماییم.
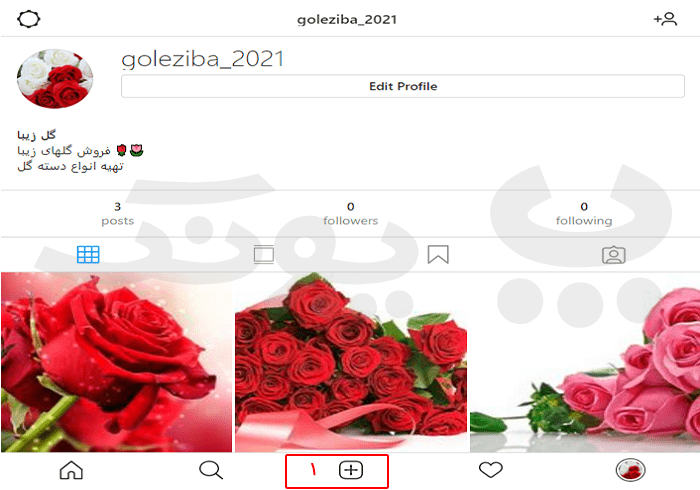
مرحله 6: اعمال فیلتر و انتشار پست
در این مرحله از نحوه پست گذاشتن در اینستاگرام با کامپیوتر عکس انتخاب شده به ما نمایش داده میشود و در تصویر گزینههایی مانند Next (مرحله بعد) و Edit (ویرایش) و Filter را مشاهده میکنید.
گزینهی Edit (بخش 1 تصویر زیر) برای کپشننویسیِ تصاویر و ویدئوهای شما است.

با کلیک بر روی Edit پنجرهی جدیدی مانند تصویر زیر برای شما نمایش داده میشود که در آن میتوانید متن یا کپشن خود را تایپ کنید.
با کلیک کردن بر روی Add Location میتوانید موقعیت مکانی را انتخاب کنید و با کلیک بر روی Tag People میتوانید افرادی را در پست خود تگ نمایید.
تگ کردن یعنی نام بردن از افراد در یک پست
یکی دیگر از مزایای اینستاگرام قرار دادن تگ Alt برای تصاویر است. حتما با تگ Alt تصاویر در سئو آشنا هستید.
برای قرار دادن تگ Alt روی تصاویر میتوانید از گزینهی Advanced Settings (مثل تصویر زیر) استفاده نمایید.
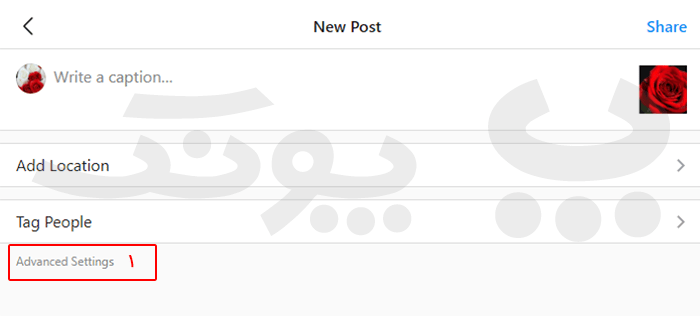
حالا در پنجرهی جدیدی که باز شده است روی Write Alt Text (تصویر زیر) کلیک کنید.
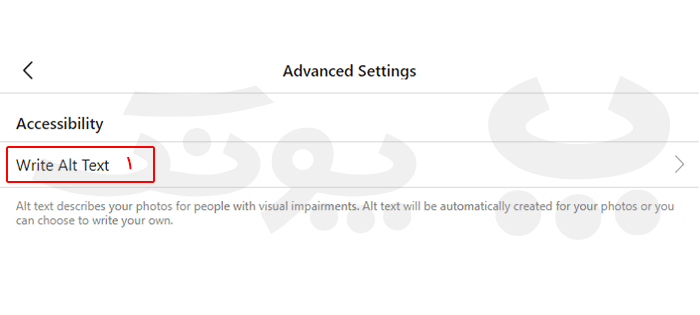
سپس با کلیک بر روی Write Alt Text پنجره دیگری مانند تصویر زیر نشان داده میشود که شما میتوانید در قسمت …Write alt text متن جایگزین یا همان Alt تصویر را تایپ نمایید و در انتها بر روی گزینه Save کلیک کنید.
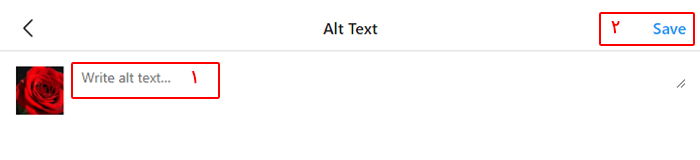
گزینه دیگری که هنگام انتخاب عکس وجود داشت Filter بود (همانند تصویر زیر) که با استفاده از آن میتوانید رنگ و جلوهی تصاویر خود را تغییر دهید.
پس از انجام تغییرات دلخواه با کلیک بر روی گزینه Next پست شما در اینستاگرام منتشر میشود. به همین راحتی
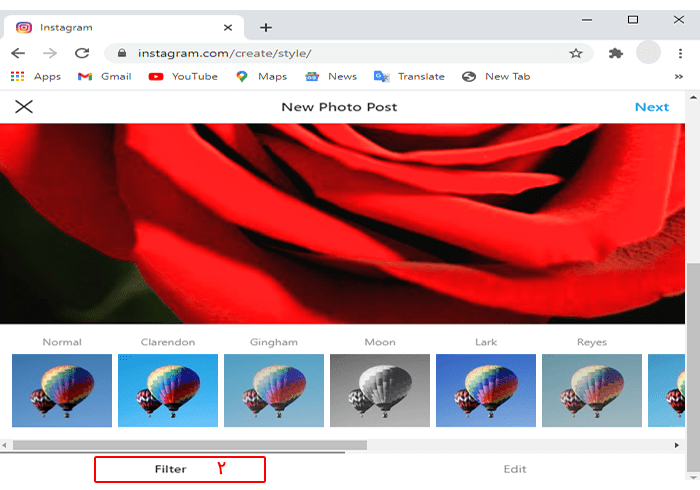
استوری گذاشتن در اینستاگرام با کامپیوتر
همانطور که درباره پست گذاشتن در اینستاگرام با کامپیوتر صحبت کردیم، استوری گذاشتن در اینستاگرام با کامپیوتر یا لپ تاپ هم خالی از لطف نیست.
در مرحله اول همانطور که در تصویر زیر مشاهده میکنید، با کلیک بر روی آیکون Your Story (مثل تصویر زیر) پنجره جدیدی برای شما باز میشود که میتوانید تصویر یا ویدیوی خود را انتخاب کنید.

پس از انتخاب تصویر یا ویدیوی مورد نظر، با کلیک بر روی Add to your story (همانند تصویر زیر) میتوانید استوری خود را منتشر کنید.

در آخر
همانطور که مشاهده کردید استوری گذاشتن و پست گذاشتن در اینستاگرام با کامپیوتر کار سختی نیست!
گاها پیش میاید که دسترسی به موبایل امکان پذیر نیست و یا شارژ موبایل کم است. در این مواقع ضروری این آموزش میتواند راهگشا باشد.
آیا تاکنون تجربه پست گذاشتن در اینستاگرام با کامپیوتر را داشتهاید؟
دیدگاهها و نظرات خود را با ما در میان بگذارید.
منابع
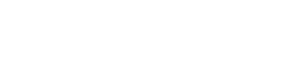




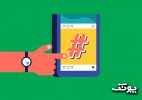
محتوای خیلی چیپی بود/ سادگی بیش از حد توش موج میزد / برای موتور جستجو صرفا محتوا نزنید خواهشا با سپاس
سلام وقت بخیر
حرف شما صحیح است. نویسندگان مقالات قدیمیِ سایت، کارآموزان آکادمیِ ما بودهاند و به همین دلیل کیفیت محتوا آماتور است.
تیم تحریریه به مرور در حال ویرایش محتواهای قدیمی هستند تا رضایت عزیزانی مثل شما حاصل گردد.